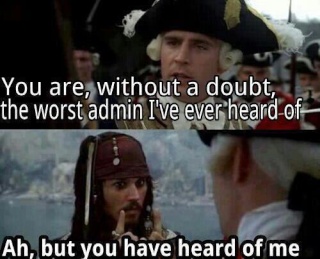Inserting Images Into Posts
May 5, 2014 10:51:43 GMT
Post by Έρωτα και της Ομορφιάς on May 5, 2014 10:51:43 GMT
There are a couple of different ways you can insert an image to display within a post you make. One way is to have the forum host the image via the attachment system, or by linking to an image that you have hosted elsewhere.
This article will let you know how to link an image from a 3rd party hosting provider, from services like Photobucket, imgur, ImageShack, and etc. If you do not have an account with a hosting provider and would rather upload images directly to the forum instead, view the attachment help article found here for further instruction.
To link directly to an image hosted elsewhere, you'll first need to get the direct URL to the image you want to embed within your post. Direct URL's will end with the file format of the image, such as .jpg, .png, .gif, and etc. Often times you can locate the direct URL of an image from the share options when viewing the image on the hosting service. An example of a direct image URL would be something like: i.imgur.com/tHtwFXm.gif
Once you have the direct URL of an image you would like to insert into a post, click the Reply button to an existing thread on the forum, or create a new thread to bring up the posting page. On the posting page click on the image button found in the toolbar directly above the message area. Once clicked a pop-up window will display asking you for the Image URL, along with the Alt Text. Paste in the direct URL for the image you want to share within your post into the box provided for the Image URL option. The text you enter in the Alt Text field is what will display in your post any time the image itself is unable to load, either because the visitor has images disabled in their web browser or if your image hosting provider is having technical issues and is unable to load the image.
Once you have the Image URL and Alt Text filled out, click on the Insert Image button found at the bottom of the pop-up window and you should see a reference to your image appear in the message area of your post. Once your post is made, the image will display directly in your message.
- My Email
- My Youtube
- My Facebook
- My Twitter
~ .:Easy Contacts:. ~
This article will let you know how to link an image from a 3rd party hosting provider, from services like Photobucket, imgur, ImageShack, and etc. If you do not have an account with a hosting provider and would rather upload images directly to the forum instead, view the attachment help article found here for further instruction.
To link directly to an image hosted elsewhere, you'll first need to get the direct URL to the image you want to embed within your post. Direct URL's will end with the file format of the image, such as .jpg, .png, .gif, and etc. Often times you can locate the direct URL of an image from the share options when viewing the image on the hosting service. An example of a direct image URL would be something like: i.imgur.com/tHtwFXm.gif
Once you have the direct URL of an image you would like to insert into a post, click the Reply button to an existing thread on the forum, or create a new thread to bring up the posting page. On the posting page click on the image button found in the toolbar directly above the message area. Once clicked a pop-up window will display asking you for the Image URL, along with the Alt Text. Paste in the direct URL for the image you want to share within your post into the box provided for the Image URL option. The text you enter in the Alt Text field is what will display in your post any time the image itself is unable to load, either because the visitor has images disabled in their web browser or if your image hosting provider is having technical issues and is unable to load the image.
Once you have the Image URL and Alt Text filled out, click on the Insert Image button found at the bottom of the pop-up window and you should see a reference to your image appear in the message area of your post. Once your post is made, the image will display directly in your message.
- My Email
- My Youtube
- My Facebook
- My Twitter
~ .:Easy Contacts:. ~